Basics
Introduction
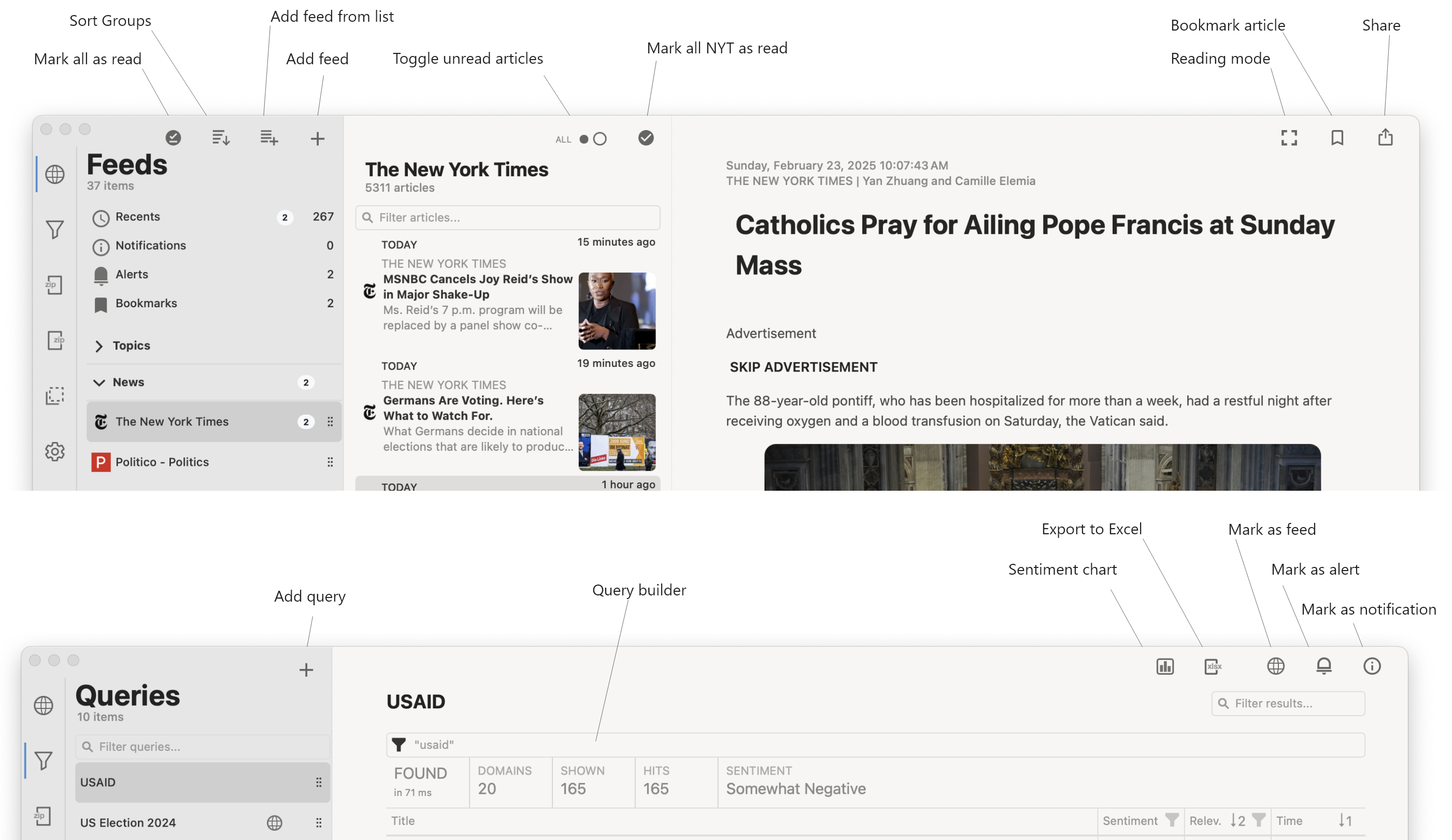
RSS Radar is an application designed for monitoring and organizing various news sources and topics of interest through RSS feeds.
The first screenshot shows the "Feeds" section, with a focused view on selected source. The application lists recent articles from the source, providing headlines, timestamps, and a brief summary of each article. Selecting an article expands it to show more details, such as the article's image, the full headline, and a full content.
The second screenshot shows the "Queries" section, where users can add and manage queries. These queries display aggregated news related to the selected topics from multiple sources. The interface shows the number of hits, relevance score, the sentiment of the news (in this case, "Twitter news" has a somewhat negative sentiment), and a timeline of when the news was published.
Keyboard shortcuts
| Commands | Windows | Mac |
|---|---|---|
| Feeds view | Alt + F | Option + F |
| Query view | Alt + Q | Option + Q |
| Import data | Alt + I | Option + I |
| Export data | Alt + E | Option + E |
| Cleanup index | Alt + C | Option + C |
| Logs | Alt + L | Option + L |
| Settings | Alt + S | Option + S |
| Save form (Various Popups) | Ctrl + S | ⌘ + S |
| Custom group order | Ctrl + G | ⌘ + G |
| Edit selected item | Ctrl + E | ⌘ + E |
| Focus on first search | Ctrl + F | ⌘ + F |
| Focus on second search | Ctrl + Shift + F | ⌘ + Shift + F |
| Cancel/Close form | Ctrl + X | ⌘ + X |
| Mark all as read | Ctrl + M | ⌘ + M |
| Mark all feed articles as read | Ctrl + Shift + M | ⌘ + Shift + M |
| New Feed from the list | Ctrl + Shift + N | ⌘ + Shift + N |
| Import Selected from the list | Ctrl + I | ⌘ + I |
| Reset and Refresh Logs | Shift + Ctrl + R | Shift + ⌘ + R |
| New Feed Source | Ctrl + N | ⌘ + N |
| Delete/Remove Source | Ctrl + D | ⌘ + D |
| Reload Feed | Ctrl + R | ⌘ + R |
| Share article | Ctrl + Shift + S | ⌘ + Shift + S |
| Zoom article | Ctrl + Z | ⌘ + Z |
| Bookmark article | Ctrl + B | ⌘ + B |
| Next article | Ctrl + Arrow Down | ⌘ + Arrow Down |
| Previous article | Ctrl + Arrow Up | ⌘ + Arrow Up |
| Next feed source | Arrow Down | Arrow Down |
| Previous feed source | Arrow Up | Arrow Up |
| Show unread articles | Ctrl + U | ⌘ + U |
| New Query | Ctrl + N | ⌘ + N |
| Delete/Remove Query | Ctrl + D | ⌘ + D |
| Open QueryBuilder | Ctrl + B | ⌘ + B |
| Apply Query | Ctrl + S | ⌘ + S |
| Set Query as a Source | Ctrl + Shift + S | ⌘ + Shift + S |
| Set Query as an Alert | Ctrl + Shift + A | ⌘ + Shift + A |
| Set Query as a Notification | Ctrl + Shift + N | ⌘ + Shift + N |
| Sentiment chart | Ctrl + Shift + C | ⌘ + Shift + C |
| Export to Excel | Ctrl + Shift + E | ⌘ + Shift + E |
| Next feed query | Arrow Down | Arrow Down |
| Previous feed query | Arrow Up | Arrow Up |
First Launch of the Application
Upon the initial launch of RSS Radar, the application automatically creates a default list of feed sources and loads RSS content. It then generates article lists and indexes the content, setting the stage for a seamless and informative user experience right from the start. This initial setup ensures that you have immediate access to a curated selection of feeds, offering a diverse range of topics and insights as soon as you begin using the app.
Sharing Data
RSS Radar empowers you with the flexibility to manage your app data across multiple devices. Through a straightforward export and import process via the file manager, you can seamlessly transfer and share your data as a zip archive. This method is not only perfect for moving content between devices or collaborating with others, but it also serves as a reliable backup solution. Safeguard your data by creating backups that can be easily restored whenever needed.
Exporting Data via File Manager
With RSS Radar, exporting your app data is a smooth and intuitive process, tailored to fit the file manager of your operating system, be it Windows, macOS, or iPadOS:
- You have the convenience of using your OS's native file manager.
- When you select the Export option in the app, it prompts you to choose a location in your file manager.
- The app then creates a file named 'RSSRadar.zip' in the selected location.
- This zip file acts as a comprehensive archive of your app's data, facilitating easy backup, sharing, or transferring of your content.
This method offers a straightforward and flexible way to manage your data exports, integrating seamlessly into your device's ecosystem.
Importing Data via File Manager
Whether you're setting up RSS Radar on a new device or after a reinstallation, importing your data is straightforward and convenient:
- Open your device's native file manager — compatible with Windows, macOS, or iPadOS.
- Locate the 'RSSRadar.zip' file, which contains your exported app data.
- In the app, select the Import function. This will prompt you to choose the 'RSSRadar.zip' file from your file manager.
- Once selected, RSS Radar will import the data from the zip file, seamlessly updating your application with all your saved content.
This process ensures that you can easily transfer and restore your RSS Radar data, maintaining continuity across different devices or installations.
Using Cloud Services with RSS Radar
RSS Radar smoothly integrates with cloud services, offering an indirect but efficient way to keep your data accessible across different devices. This functionality is compatible with various cloud storage solutions like OneDrive, iCloud, Google Drive, Dropbox, and more.
Here's how to use it:
- Ensure your preferred cloud service app (like OneDrive or iCloud) is installed and set up on your device.
- Use your device's file manager to access the cloud service's directory.
- Export or import your 'RSSRadar.zip' file directly within this cloud directory.
- Once your data is exported or imported to the cloud directory, it becomes accessible across any device connected to that cloud service
Import/Export Feeds using OPML file
OPML file format is often seen used as the import/export format for RSS feed reader programs. Since an OPML file can hold a collection of RSS subscription information, it's the ideal format for backing up or sharing RSS feeds.
From version 1.1 you have option to import OPML file in Add Feed form by click on button "Import from OPML".
RSS Radar also has option to export feeds to OPML file by right-click on feed and than select option "Export to OPML" which will export all feeds to the file.
Screenshoots
Import Data
Export Data
Import from OPML
Export to OPML
Note:
Ensure you regularly back up your RSSRadar.zip archive, especially before making significant changes or updates to the app. This helps to prevent any accidental data loss.
Feeds
Introduction
RSS Radar offers a robust suite of tools to help users efficiently manage their RSS feeds and the articles they fetch. This section will guide you through the process of adding, editing, and organizing your feeds, as well as managing individual feed items.
Managing Your Feeds
Adding New RSS Feeds:
To expand your news horizon, easily add new RSS feeds:
- Navigate to the 'Add Feed' option (plus icon).
- Input the feed URL you wish to subscribe to.
- Wait for feed validation, favicon, and name.
- Edit name and Tags if you wish
- Click 'Save' button.
Feed Context Menu:
Manage your feeds list using Context menu for editing, deleting, open link in browser, and feed reload:
- To open context menu, simply tap and hold on the list item(iPad), right click on Windows, Ctrl+mouse click on Mac to access the context menu.
- Select 'Edit' from the menu to modify the feed. Here, you can update its name, tags, or adjust other settings.
- To remove a feed, choose 'Delete' from the same context menu.
- To remove all feeds except for the selected one, choose 'Delete All But This' from the context menu.
- To open current feed url in the browser, choose 'Open <Feed>' from the context menu.
- To reload current feed content, choosle 'Reload'.
Reordering Feeds:
Adjust the order of your feed list based on your preference:
- Navigate to your feed list.
- Place cursor on the drag icon at the right edge of feed item and press mouse button.
- Use drag-and-drop functionality to rearrange your feeds.
Insert RSS Feeds:
Enhance your RSS Radar experience by easily adding feeds from our specially curated external list:
- Access the predefined Feed List: Locate and click on the checkbox for importing feeds or queries. This will open a popup displaying a list of pre-selected RSS feeds and queries.
- Select Your Preferred Feeds: Browse through the list and select the feeds you're interested in by checking the boxes next to each feed name and icon.
- Select Preferred Queries: Browse and select the queries that will act as feed source.
- Import Selection: After making your selections, click the button provided within the popup to import the checked feeds into your RSS Radar feed list.
- Confirmation and Update: Once imported, the app will confirm the successful addition of the new feeds. Your RSS Radar feed list will be updated to include these new sources, expanding your access to diverse and interesting content.
This feature allows you to quickly expand your reading options with a range of quality RSS feeds, handpicked for variety and relevance.
Managing Articles
Viewing Latest Feed Items:
Stay updated with the latest news and articles:
- Open the RSS Radar app.
- Your start screen will display the latest feed items from your subscribed feeds, complete with titles, descriptions, and images.
Bookmarking Items:
Curate your reading experience:
- Click on the feed item you're interested in.
- Use the 'Bookmark' icon to mark items as read.
Wide Screen Reading Mode:
Experience articles in expanded view:
- While reading an article, find and click the 'Wide Screen' button.
- This will expand the article view, offering a more immersive and distraction-free reading experience.
Sharing Articles: Easily share interesting finds:
- Select the article you wish to share.
- Use the 'Share' button to quickly send the article to friends, post it on social media, or save it to other apps.
Searching Feed Items:
Quick search a topic of interest:
- Navigate to the 'Search' bar.
- Input keywords or phrases related to the articles you're looking for.
- Review the fetched results for your search criteria.
Feed classification
Since version 1.1 of the application you have the option to group your feeds into categories.
In the application in the feed source editing form, you have the Category option where you can choose from the list of existing categories or add a new one. If the category has no corresponding feeds, it is automatically deleted from the list.
Screenshoots
Add New Feed
Delete Feed
Insert Feeds From List
Insert Queries From List
Bookmark Article
Toggle Reading Mode
Share Article
Classification
Queries & Notifications
Introduction
Navigating the ever-expanding realm of digital news can be overwhelming. That's where RSS Radar's Query Builder comes into play, a feature crafted to elevate your content discovery experience. By allowing you to create custom search expressions, not only can you pinpoint specific articles, but you can also set up alerts for content tailored to your interests.
Query Builder
Creating a New Query:
- In the Queries, select 'New Query' (plus icon).
- In Popup enter a Query name and description for future reference.
- Select the expression that will open 'Query Builder' - query expression editor.
- Enter keywords, operators (and, or, nor).
- Also there are lucene operators: simple, exclude, required, proximity, and boost.
- Once satisfied with your search expression, select the 'Apply Query' button to save query and generate search results.
Managing Your Queries:
- Access 'Queries' anytime to modify or delete your custom search expressions.
- Reorder queries in your prefered order.
Personalized Content, Alerts, and Notifications
Managing Notifications & Alerts:
- After creating and saving a query, look for the 'Alerts' or 'Notifications' option (icons at the top right).
- Toggle this options to receive updates when new content matches your query.
- Notifications, Alerts and Bookmarks will appear at the top of Feeds.
- Also, You can manage notifications and alerts from Feeds view by selecting Notification or Alerts and than click on plus icon. This will show query list with assign or remove selected items.
Managing Personalized Content
- Setting the Query as a Source: Toggle the 'Source' option to designate your query as a source in the feed list. This action effectively turns your customized query into a feed source.
- Accessing the Query in Feeds: Your query will now appear at the top of your Feed list, allowing easy and immediate access to the tailored content you have created.
Turning Off Notifications & Alerts:
- If you no longer wish to receive alerts for a specific query, access 'Queries'.
- Locate your desired query and toggle off or disable the 'Alerts' or 'Notifications' option.
Working with Query Results
Viewing Results in a Grid: The results of your query are displayed in a grid format. By clicking on an item, a popup opens showing the content of the RSS feed article.
Deleting Articles: In the upper right corner of the popup, there is a 'bin' button. Clicking this button deletes the selected article from the index database.
Additional Functionalities Above the Results Table:
- Sentiment Chart Button: This button opens a popup displaying a sentiment analysis chart, offering a visual representation of the sentiment associated with the query results.
- Export to Excel Button: Allows you to create an Excel file with the results displayed in the grid. This feature is perfect for further analysis or record-keeping.
Date Range Selector: Located below the grid, the date range selector enables you to filter results within a specific time frame.
Grid Functionality:
- Keyword and Column Filters: Users can filter the grid results based on keywords or by columns like "Sentiment Score" and "Relevance Score".
- Sorting Options: The grid also allows sorting by any column, enhancing the ease of navigating and organizing the results.
With these features, RSS Radar provides a comprehensive and user-friendly platform for managing and analyzing your RSS feed query results.
Naive Sentiment Analysis
Naive Sentiment Analysis is a straightforward approach to gauging the overall sentiment of a text, such as an RSS feed article, based on word-by-word analysis. This method employs AFINN files, which are lists of words each assigned a sentiment score. These scores typically range from negative to positive, indicating the emotional weight of each word.
Here's a simplified explanation of how it works in app:
-
Scoring Words: When an article is analyzed, each word in the text is scored based on its corresponding sentiment value from the AFINN list. For example, positive words like "happy" or "excellent" might have positive scores, while negative words like "bad" or "sad" have negative scores.
-
Aggregate Scoring: The scores of all words in the article are then aggregated to determine an overall sentiment score for the article. This might be a sum or an average, depending on the implementation.
-
Interpreting the Score: The final score gives a basic indication of whether the sentiment of the article is highly negative, somewhat negative, neutral, somewhat positive, or highly positive.
Screenshoots
Add New Query
Delete Query
Make Alert Query
Make Alert Query From Feed
Make Query As a Source
Make Query As a Source From Feed
Delete Article from Index
Range Selector
Grid Filter And Search
Sentiment Chart
It's important to note that Naive Sentiment Analysis, as the name suggests, is a basic form of sentiment analysis. Its accuracy is limited because it simply adds up the scores of individual words without considering the context or complexity of language. For instance, it might not accurately interpret sarcasm, idioms, or the nuances of language where the sentiment is not directly related to individual word scores.
Settings & Maintenance
Introduction
The Settings form in RSS Radar offers a customizable experience, allowing you to tailor the application to your preferences. Whether it's adjusting visual aesthetics or fine-tuning retrieval parameters, this guide will walk you through each option available to you.
Theme
Switching Between Light and Dark Mode:
- Open the RSS Radar application.
- Navigate to the 'Settings' popup form.
- Locate the 'Theme' option.
- Choose between 'Light' or 'Dark' based on your preference.
- Theme will apply after Save.
Index Expiration
Adjusting Index Expiry:
- Within the 'Settings' form, find the 'Index expire in' option.
- Input the desired number of days after which the index will expire.
- Save your changes.
- Expired content will be removed from index on Cleanup command.
Result Sizes
Setting Result Limits:
- Find the 'Maximum result size' option in the 'Settings' form.
- Input or select the maximum number of articles you wish to view at once.
- Find the 'Query result size' option in the 'Settings' form.
- Input or select the maximum number of search results you wish to view at once.
- Confirm and save your changes.
Sync-Fetch Frequency
Adjusting Fetch Frequency:
- In the 'Settings' form, navigate to the 'Fetch frequency' option.
- Enter your desired time interval, in minutes, for how frequently RSS Radar should sync and fetch new content.
- Save your preferred configuration.
Content Threshold
Adjusting Content Treshold:
- In the 'Settings' form, navigate to the 'Content threshold' option.
- Enter your desired content length, in bytes, for how RSS Radar should perform content gathering: by feed only or by website content.
- Save your preferred configuration.
Cleanup
Our index cleanup feature is designed to enhance your app experience by:
-
Removing Duplicates: Automatically detect and remove any duplicate entries in your index database. This ensures that your feed list and search results remain clutter-free and more manageable.
-
Clearing Expired Content: The cleanup process also identifies and removes outdated or expired content. This keeps your feeds fresh and relevant, providing you with the latest and most pertinent information. Expired content is defined by settings.
-
Optimizing Indexes: Beyond cleaning data, the feature optimizes database indexes. This optimization improves the speed and efficiency of data retrieval, ensuring quicker load times and smoother searches.
Regular use of the database cleanup feature will maintain the health of your app's database, making sure that your RSS Radar experience is always fast, relevant, and efficient.
Logs
How It Works:
-
Accessing Logs: Find easy access to your app's logs through the main menu. Simply click on the 'Logs' item to open a popup displaying the application's logs.
-
Log Details: This popup window presents a detailed record of the app’s operations, including user actions, errors, and other relevant activities. It's a window into the app’s performance and behavior.
-
Interactive Options:
- Refresh Logs: Keep your log data up to date with the 'Refresh Logs' button, ensuring you're always viewing the most recent activities.
- Share Logs: Need to share these insights? The 'Share Logs' button allows you to export the current logs to a file. The app will then offer options to save the file via your device's File Manager, making it easy to share with developer or for your own analysis.
Screenshoots